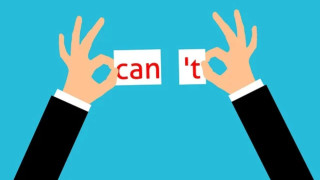- unsplash.com
VIVA – Ketika foto atau file penting kamu yang tersimpan dan kemudian terhapus di laptop secara permanen dan tidak bisa dikembalikan lagi, maka banyak di antara kamu membiarkan dan putus asa akan hal itu, padahal nyatanya foto atau file yang hilang itu bisa di kembalikan seperti semula. Nah pada artikel ini kami akan menjelaskan kepada kalian cara mengembalikan foto yang terhapus di laptop dengan sangat mudah dan tentunya praktis.
Foto atau file yang dihapus dengan menggunakan tombol delete, biasanya foto atau file itu akan langsung berada atau di pindahkan Recycle Bin dan bisa di kembalikan dengan cara yang sangat simple dan mudah. Foto dan file di dalam Recyle Bin akan bertahan selama 30 hari sebelum dihapus permanen secara otomatis.
Jika kamu pengguna sistem operasi Windows, kamu masih bisa menyelamatkan foto atau file penting yang tidak sengaja, Namun jangan khawatir dan putus asa untuk mengembalikan foto dan file tersebut. Jika kamu menghapus foto atau file dengan kombinasi Shift + Delete, mengosongkan Recycle Bin atau membersihkan laptop menggunakan aplikasi cleaner, foto, file ,atau folder tersebut akan terhapus secara permanen.
Ada beberapa cara mengembalikan foto atau file yang terhapus permanen di laptop. Di ulasan ini, kami akan memberi tahu kamu untuk melakukannya dengan beberapa cara. Selamat membaca dan memahami!!.
Cara Mengembalikan Foto atau File yang Terhapus di Laptop
1. Mengembalikan Foto atau File Melalui Recycle Bin
Umumnya, Recycle Bin dapat ditemukan di desktop komputer. Jika Anda tidak bisa menemukan ikon-nya, ikutilah beberapa langkah sederhana berikut untuk menampilkannya, dengan menggunakan cara berikut ;
- Masuk ke dalam Recycle Bin (ikon tong sampah di desktop)
- Cari file yang akan dikembalikan (gunakan menu pencarian supaya lebih mudah ditemukan)
- Jika sudah ketemu, klik kanan lalu pilih opsi Restore
- Untuk melihat file yang dipulihkan, buka folder atau partisipasi sebelum file tersebut dihapus
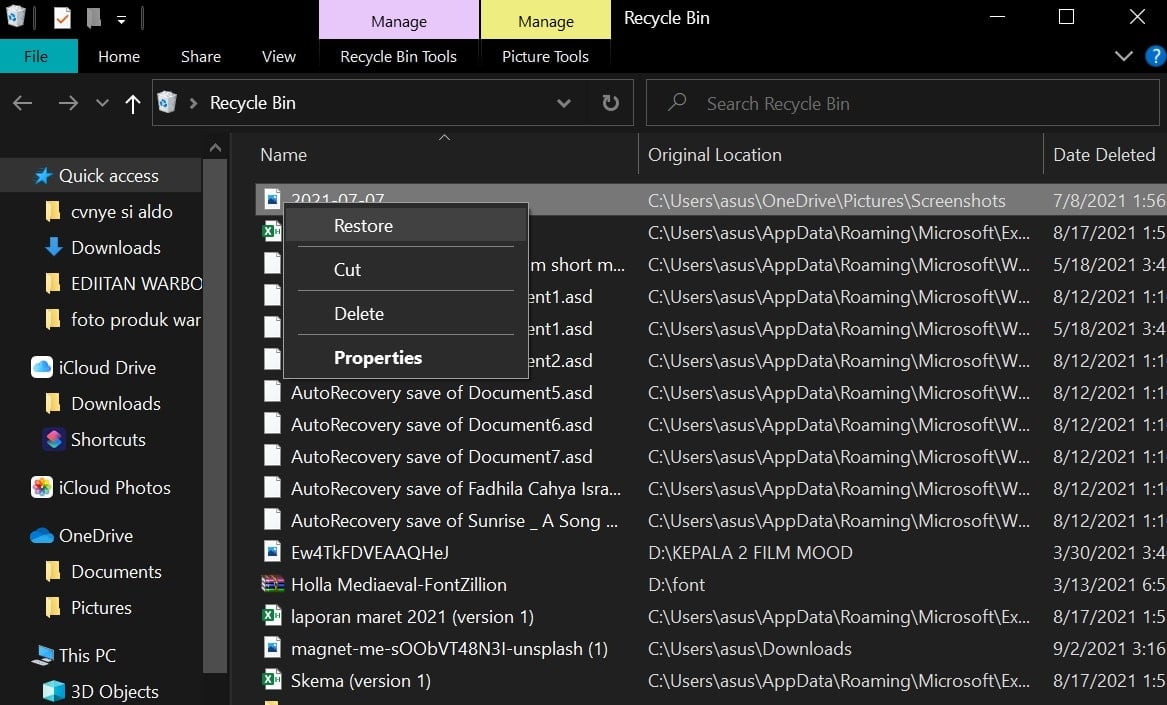
2. Menggunakan Aplikasi
Kedua metode di atas bisa dilakukan tanpa menginstal aplikasi tambahan. Tapi jika kalian misalnya tidak memiliki backup atau tidak bisa melakukan metode di atas, kalian bisa menggunakan aplikasi untuk mengembalikan file seperti EaseUS Data Recovery Wizard.
Caranya, unduh dan instal aplikasi EaseUS Data Recovery Wizard di laptop atau PC kalian. Setelah itu jalankan aplikasi seperti biasa dan pilih lokasi tempat file kalian terhapus.
Klik lokasi tersebut dan pilih opsi Scan. Software ini akan secara otomatis memindai lokasi yang dipilih dan beberapa saat kemudian hasil pemindaian akan ditampilkan di bagian Deleted files.
Setelah itu pilih file yang ingin dikembalikan dan klik Recover untuk menyimpannya di lokasi atau perangkat baru. Setelah itu, klik OK untuk menyelesaikan proses ini.
3. Menggunakan CMD
Cara yang berikut adalah dengan menggunakan CMD, simak langkah-langkah berikut di bawah ini ;
- Kamu perlu mengakses Command Prompt. Fitur ini biasanya tidak tampil di desktop maupun di menu start. Untuk menggunakannya, klik tombol search yang ditunjuk pada gambar berikut dan ketik cmd pada search bar.
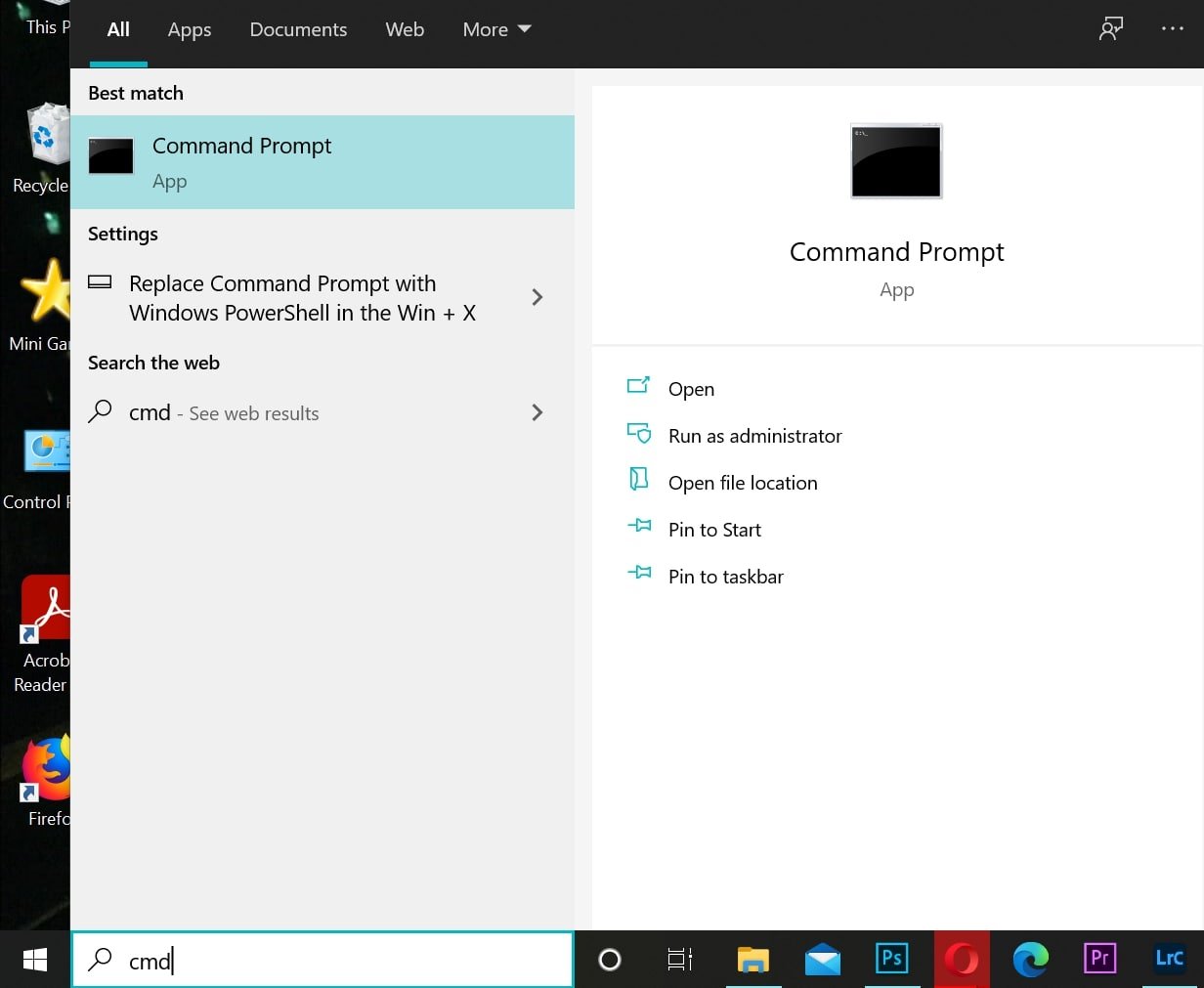
- Lalu, klik kanan pada Command Prompt dan pilih Run as administrator.
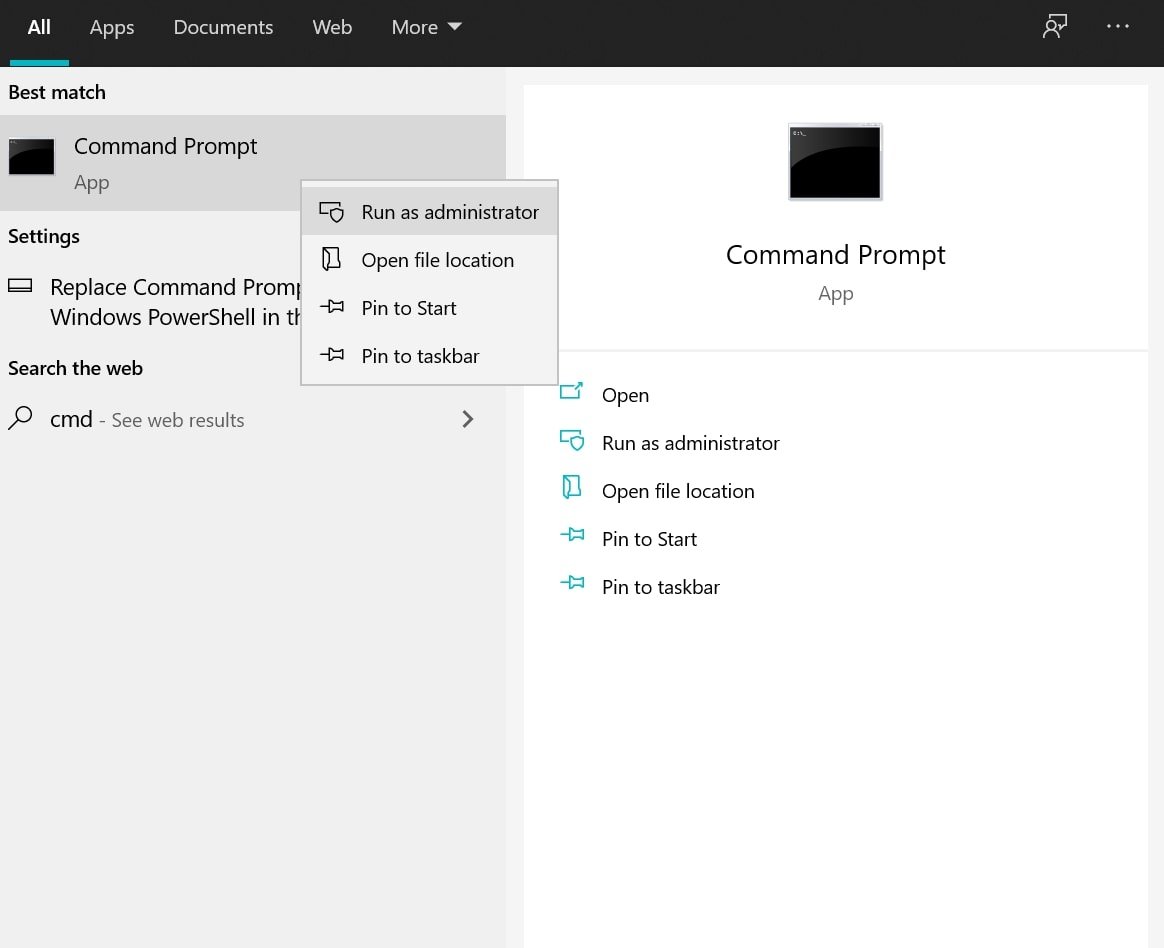
- Ketika kamu sudah di dalam Command Prompt, ketikkan chkdsk X: /f. Gantilah X dengan nama drive di mana file yang dihapus tadinya disimpan.
- Kemudian, ketik ATTRIB -H -R -S /S /D X:*.*. Seperti sebelumnya, ganti X dengan nama drive kamu. Proses recovery file dan folder yang terhapus akan berlangsung setelahnya.
Selama proses berlangsung, jangan menyimpan, menghapus, atau memindah file apapun di dalam laptop kamu. Ini dilakukan untuk menghindari tertimpanya file-file tersebut oleh file yang masih ada.