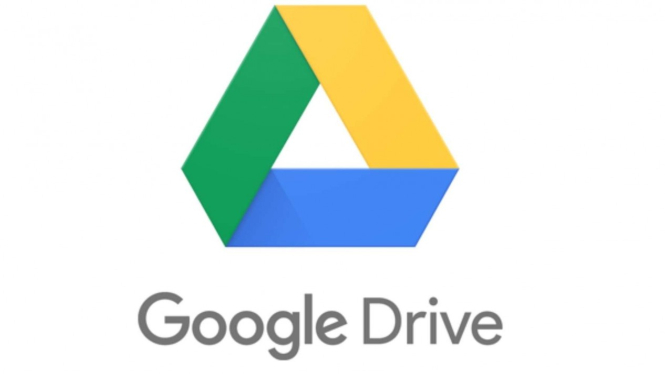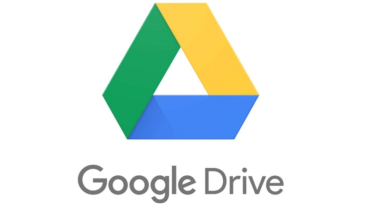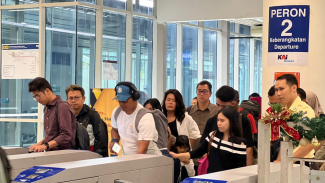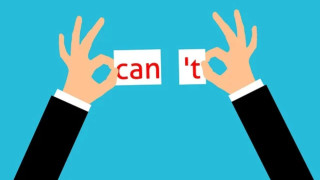- google.com
VIVA – Cara menyimpan foto di Google Drive adalah hal yang penting yang harus kamu ketahui. Smartphone saat ini datang dengan sejumlah besar penyimpanan data. Sebuah gambar bernilai seribu kata, atau begitulah kata pepatah. Sesuatu yang sangat berharga harus disimpan dengan aman dan terjamin. Mungkin ide yang bagus untuk menyiapkan perangkat seluler kamu untuk mencadangkan semua foto dan video kamu ke lokasi lain, untuk berjaga-jaga.
Cara yang bagus untuk melindungi foto kamu agar tidak hilang adalah dengan menyimpan foto di Google Drive, atau lebih khusus lagi, Google Foto. Kamu dapat melakukan ini dari PC serta perangkat seluler Android dan iOS kamu.
Menyimpan Foto di Google Drive
Apa pun perangkat seluler yang kamu gunakan, kamu harus sudah mengunduh dan memasang aplikasi Google Drive di perangkat. Untuk versi PC, kamu cukup mengunjungi situs melalui browser atau mengunduh aplikasi desktop Backup & Sync.
Untuk aplikasi Google Drive, kunjungi iOS App Store atau Google Play Store untuk mengunduh dan menginstalnya ke perangkat kamu. Simak cara menyimpan foto ke Google Drive di bawah ini.
Cara Menyimpan Foto di Google Drive dari Perangkat iOS
Google Drive dapat digunakan sebagai cara terbaik untuk mencadangkan sebagian besar konten di perangkat iOS kamu. Dilansir dari alphr.com, ini lah cara menyimpan foto di Google Drive dari perangkat iOS. Prosesnya sederhana, tetapi sebelum kamu memulai pencadangan:
- Pastikan perangkat kamu saat ini terhubung ke jaringan WiFi.
- Pahami bahwa ketika kamu mencadangkan foto beberapa kali, hanya foto yang lebih baru yang akan disimpan dan disimpan.
- Jika saat ini kamu berada pada kapasitas penyimpanan maksimal, foto kamu tidak akan dicadangkan ke Google Foto. Ini dapat dihindari dengan meningkatkan kapasitas penyimpanan ke Google Drive kamu.
- Foto yang diatur ke dalam album akan dipindahkan, namun album itu sendiri tidak akan dipindahkan.
Setelah aplikasi Google Drive diunduh dan dipasang di perangkat kamu:
- Buka aplikasi Google Drive di perangkat iOS kamu dan ketuk menu (tiga garis bertumpuk vertikal) di sudut kiri atas.
- Dari daftar, ketuk Pengaturan.
- Ketuk Cadangan.
- Terakhir, ketuk Mulai Pencadangan untuk memulai proses pencadangan.
Jika pencadangan tidak selesai, dan kamu akan menerima pesan kesalahan "Pencadangan tidak selesai" maka kamu harus mencobanya untuk kedua kalinya. Masalahnya mungkin hanya sementara. Jika gagal lagi, pastikan koneksi kamu ke jaringan WiFi stabil.
Meskipun kamu memiliki opsi untuk menyimpan foto dan video untuk penggunaan offline langsung di dalam aplikasi, tetapi kamu mendapatkan kontrol lebih besar atas konten setelah disimpan langsung di perangkat kamu. Misalnya, jika ada gambar yang ingin kamu edit menggunakan editor bawaan iOS, kamu hanya dapat memulai dengan menyimpan gambar dari Google Drive ke iPhone kamu terlebih dahulu.
Jika kamu berencana menyimpan file untuk penggunaan offline, cukup cari file di Google Drive terlebih dahulu, lalu ketuk ikon 'tiga titik vertikal'. Gulir ke bawah sedikit dan kamu akan melihat opsi berlabel Tersedia offline. Ketuk di atasnya, dan konten akan tersedia secara lokal, tetapi di dalam aplikasi Google Drive.
Cara Menyimpan Foto di Google Drive dari Perangkat Android
Jika kamu mempunyai perangkat Android dan ingin mengetahui bagaimana cara menyimpan foto di Google Drive, simak dibawah ini cara menyimpan foto di Google Drive yang dikutip dari republicworld.com.
- Buka aplikasi Google Drive di ponsel Android.
- Di pojok kanan akan terlihat tanda (+) besar. Ketuk di atasnya.
- Sebuah menu akan muncul dengan 'Buat Baru' sebagai header. Klik Unggah untuk memulai.
- Kamu akan diarahkan ke drive lokal. Temukan dan unggah file, gambar, dan video yang ingin kamu tambahkan.
- Untuk memastikan bahwa itu telah ditransfer ke Drive, ketuk 'lihat file yang diunggah' hingga kamu memindahkannya.
Jika kamu lupa metode 'Unggah foto ponsel ke Google Drive' dan lebih suka menghemat waktu itu untuk hal lain, opsi lain untuk mengunggah file ini adalah dengan menyimpannya secara otomatis. Berikut cara mengakses fitur hemat yang menghemat waktu:
- Buka aplikasi Google Drive di ponsel Android.
- Ketuk simbol tiga garis vertikal yang disediakan di sudut kiri atas beranda untuk melepaskan menu.
- Dari sekian banyak opsi yang akan muncul, klik opsi Pengaturan.
- Opsi 'Tambah Otomatis' akan segera terlihat. Klik setuju untuk menambahkan foto kamu ke Google Drive.
Google Drive adalah cara terbaik untuk menyimpan foto agar tidak hilang sambil juga menjaga data penyimpanan di ponsel. Meskipun saat ini ponsel dilengkapi dengan sejumlah besar data yang disimpan, mereka tetap menjadi ancaman dalam hal keamanan data. Selain itu, dengan Google Drive sebagai mitra cadangan, pengguna dapat mengakses foto dan file mereka dari mana saja, bahkan dalam keadaan terburuk seperti kehilangan ponsel.
Google Drive akan memerlukan akses ke aplikasi Foto kamu untuk menyimpan gambar, jadi pastikan kamu telah memberikan izin yang diperlukan kepada aplikasi tersebut. Jika belum, maka aplikasi tidak akan menyimpan apa pun. Kamu dapat mengatur izin dengan membuka Pengaturan > Privasi > Foto dan mengaktifkan Drive dari lokasi ini.
Cara Menyimpan Foto di Google Drive dari PC/Komputer
Salah satu cara termudah untuk menyimpan foto kamu adalah dengan menggunakan aplikasi desktop Backup & Sync. Persyaratan berikut harus dipenuhi sebelum kamu dapat mulai mengunggah:
- Koneksi internet kamu harus kuat. Sebaiknya gunakan koneksi ethernet saat mentransfer data.
- Semua foto tidak boleh lebih kecil dari 256 x 256 piksel dan tidak boleh melebihi 75MB. Ini adalah persyaratan per foto.
- Satu-satunya jenis file yang diizinkan adalah .jpg, .png, .webp, dan beberapa file RAW lainnya.
Setelah persyaratan terpenuhi dan kamu telah menginstal Backup & Sync di komputer kamu:
- Masuk ke Google Drive, klik ikon roda gigi dan pilih "Dapatkan Cadangan & Sinkronisasi untuk Komputer Kamu."
- Gulir ke Bawah dan Pilih "Unduh" di bawah Pencadangan dan Sinkronisasi.
- Instal aplikasi Pencadangan dan Sinkronisasi dan masuk menggunakan Akun Google Drive kamu.
- Pilih folder yang ingin kamu cadangkan secara otomatis. Pastikan untuk mencentang kotak "Google Foto".
- Pilih apakah kamu ingin menyinkronkan konten Drive ke komputer kamu. Setelah selesai, tekan "Mulai."