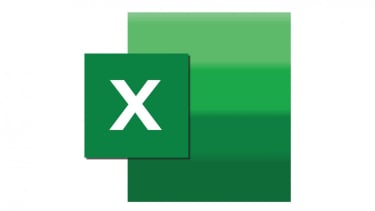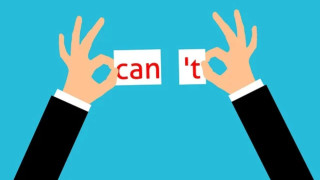- Pixabay
VIVA – Cara Menghilangkan Garis Di Excel, Microsoft Excel merupakan aplikasi bawaan yang hadir di setiap laptop dan PC. Aplikasi tersebut juga sering digunakan untuk membuat administrasi data. Banyak instansi dan perusahaan yang menggunakan aplikasi ini. Sebab, aplikasi ini memiliki banyak fitur yang akan memudahkan pekerjaan pengguna.
Salah satunya Garis atau gridlines pada Microsoft Excel merupakan bawaan yang memang sudah terprogram. Tapi, pengguna juga bisa menghilangkan garis di MS Excel dengan mudah andai dibutuhkan untuk memasukkan gambar atau membuat kop surat.
Fungsi gridlines pada lembar kerja Excel adalah sebagai pembeda antara sel satu dan sel lainnya. Dengan begitu, pengguna bisa membedakan sel masing-masing untuk memudahkan dalam membaca data dan membuat tabel.
Jika ingin mengubah format spreadsheet default menjadi polos tanpa garis, kamu tinggal menghapus daftar periksa pada Gridlines. Otomatis semua garis akan hilang dan hanya menyisahkan tabel atau teks.
Nah, kali ini Viva memberikancara menghilangkan garis di Excel yang dikutip dari berbagai sumber sebagai berikut:
1. Menyembunyikan Baris dan Kolom Tertentu
- Klik di kolom atau baris yang ingin disembunyikan (tidak perlu diblok)
- Masih dari tab Home, klik menu Format pada bagian Cells
- Setelah itu pilih Hide & Unhide
- Terakhir klik Hide Columns (untuk menyembunyikan kolom dari atas ke bawah) atau Hide Rows (menyembunyikan baris dari kiri ke kanan)
Hilangnya garis tak akan mempengaruhi fungsi dasar dari Excel itu sendiri. Ini hanya untuk mempermudah pengguna dalam pembuatan dokumen kantor yang harus memasukkan gambar, kop surat, dan lain sebagainya.
2. Menghilangkan Lewat Menu Tab View atau Tab Page Layout
- Pertama buka dan jalankan halaman kerja Excel.
- Setelah itu, bisa mulai mengeklik pada tab menu “View”. Bisa juga dengan memilih tulisan “Page Layout”.
- Untuk menghilangkan garis di Excel, bisa menghilangkan simbol centang yang ada di tulisan “Gridlines”. Sementara itu jika memilih menu “Page Layout”, bisa menemukan tulisan “Gridlines” dan hilangkan centang pada bagian “View” .
Proses menghilangkan garis di Excel selesai dan halaman jadi bersih putih tanpa ada garis.
3. Menghilangkan Lewat Excel Options
- Masuk dulu ke dalam file Excel yang akan dihilangkan garis-garisnya.
- Selanjutnya bisa mengeklik tombol dengan tulisan “File” yang ada di tab sebelah atas.
- Setelah itu carilah opsi yang tulisannya “Options”. Kalau menggunakan laptop Mac, cari saja tulisan “..”.
- Kemudian bisa mencari dan memilih pada tulisan “Advanced” yang ada di kotak dialog baru. Sementara kalau di Mac, pada kotak dialog itu pilih “View”.
- Lalu carilah tulisan “Show Gridlines” dan bisa menghilangkan tanda centang di sampingnya untuk menghapus garis di Excel.
4. Menghilangkan Garis Tertentu
Pada cara sebelumnya, tampilan Excel terlihat polos seperti Microsoft Word. Selanjutnya jika ingin menghilangkan garis tertentu, kamu bisa mencoba cara menghilangkan garis bantu di Excel dengan mengandalkan menu Margin & Center.
- Langkah pertama blok semua kolom yang ingin dihilangkan garisnya
- Kemudian masuk di tab Home pilih menu Marge & Center yang berada di menu baris peratan teks
- Selanjutnya pilih Marge & Center dan klik Ok
Sekarang garis yang diblok sudah hilang. Jika terjadi kesalahan, dan ingin memunculkan kembali garis yang hilang, kamu bisa menekan Ctrl + Z pada keyboard atau berulang langkah di atas.
5. Menghilangkan dan Mengganti Warna Garis Excel
Sama seperti sebelumnya, kamu hanya perlu klik kotak Gridlines untuk menghilangkan centang. Tapi ini bukan melalui tab View, melainkan dari navigasi File. Selain menghilangkan garis di spreadsheet, cara ini bisa kamu gunakan jika ingin mengubah warna garis.
- Buka File di sebelah navigasi Home
- Lalu pilih Options dan klik Advanced
- Setelah itu gulir ke bawah untuk mencari “Display options for this worksheet”
- Selanjutnya klik di Gridlines untuk menghapus garis
- Jika ingin mengubah warna garis, klik di Gridline Color dan pilih warna yang kamu suka
- Langkah terakhir klik Ok
Selain warna garis batas, garis pada tabel juga berubah mengikuti warna yang kamu pilih. Sekarang, jika ingin mengembalikan tampilan seperti sebelumnya, ulang kembali langkah dari awal.
6. Menghilangkan Lewat Merge Cells
Ini mungkin cara yang cukup banyak digunakan oleh para pengguna Excel yaitu memanfaatkan Merge Cells. Dengan cara menghilangkan garis di Excel ini, maka sel yang terpilih akan rata dan bersih dari garis-garis. Ini caranya:
- Pertama bisa mengaktifkan beberapa sel yang ingin dihilangkan garis-garisnya.
- Setelah aktif, bisa mencari dan klik pada menu tab “Home” serta pilih pada opsi menu “Merger & Center”.
- Kemudian setelah opsi menu Merger & Center sudah diklik, maka garis pada sel yang dipilih tadi akan hilang.
7. Menghilangkan Shortcut Lewat Tombol
Cara ini cukup menarik dan mudah dilakukan yaitu dengan menekan tombol shortcut. Sayangnya ini hanya bisa dilakukan pada Microsoft Excel yang berbasis OS Windows. Untuk Mac sepertinya belum bisa menggunakan cara ini.
Untuk menghilangkan garis bisa menekan tombol di keyboard “ALT + W + V + G”. Bisa juga dengan menggunakan “ALT + P + V + G”. Sebenarnya ini adalah cara alternatif untuk masuk ke dalam menu Gridlines tadi. Jadi setelah itu bisa menghilangkan tanda centangnya.
8. Menghilangkan Lewat Menu Border
- Cara menghilangkan garis yang berikutnya ini lebih dari jika di dalam halaman Excel sudah ada garis tambahan, bukan garis bawaan. Berikut caranya:
- Pertama bisa memilih beberapa sel yang ingin dihapus garisnya.
- Lalu klik pada tab “Home” dan setelah itu bisa menemukan simbol kotak di samping simbol kaleng cat atau “Fill”. Nama simbol ini adalah Border dan klik pada arah panah bawah di sampingnya.
- Selanjutnya bisa pilih opsi “No Border” untuk menghilangkan garisnya.
- Proses sudah selesai, untuk menambahkan garisnya lagi bisa memilih beberapa pilihan di dalam Border tadi.
Nah, itu berbagai cara yang Viva dapat berikan ke kamu, semoga bermanfaat dan memudahkan kamu dalam menjalankan Excel.