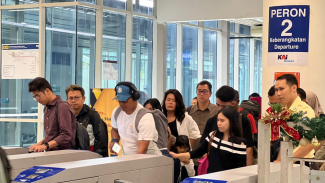- www.pdfa.org
VIVA – Format dokumen untuk keperluan pertukaran dokumen digital atau portable document format (PDF) ternyata memiliki sistem enkripsi yang terlindungi password pada formatnya yang menggunakan Adobe Acrobat, PDFmate, maupun MacOs.
Khusus Adobe Acrobat diharuskan memiliki akun untuk masuk. Dilansir dari Digital Trends, Senin, 22 Oktober 2018, berikut empat cara untuk memproteksi file dalam bentuk PDF.
1. Adobe Acrobat
Saat Adobe Acrobat telah terbuka, Sign-in menggunakan link yang ada di bagian kanan atas. Lalu, klik File pada kiri atas dan tekan Open. Setelah itu pilih file mana yang akan diproteksi lalu klik Open.
Setelah file dipilih untuk diproteksi, kemudian klik File lagi saat melihat Open Document. Lalu, diikuti dengan Properties dan klik Tab Security. Klik menu Drop-down di sebelah Security Method dan pilih Password Security.
Sebuah jendela akan muncul untuk memasukkan password. Cek box yang berada di sebelah Require a Password to Open Document, lalu masukkan kata sandi yang diinginkan.
2. Proteksi Edit dan Print dengan Adobe Acrobat
Password diketahui tidak memproteksi semua kegiatan di PDF. Pada Adobe Acrobat akan ada menu Document Security yang melindungi tugas seperti mengedit dan mencetak.
Caranya, buka file PDF lalu akses Security. Pilih Change Settings untuk akses Password Security. Setelah itu, centang box di sebelah Restrict Editing and Printing dan masukkan password dalam box sebelah kanan Change Permissions Password.
3. PDFmate
PDFmate bisa membuat kombinasi spesifik dari halaman dan enkripsi seluruh dokumen. Selain itu juga bisa membuat password persis seperti Adobe Acrobat.
Setelah mengunduh lalu masuk ke aplikasi lalu klik Add File dengan tanda tambah di sudut kiri atas serta klik dua kali pada file yang diinginkan. File akan muncul seperti daftar, centang box di sebelah Open Password dan ketik kata sandi yang diinginkan.
Pengguna juga bisa ceklis kotak Permission Password yang akan mengaktifkan password untuk edit, copy, dan print. Lalu, pilih Build yang ada di bagian kanan bawah saat telah menambahkan password.
4. Proteksi Menggunakan MacOS
Buka Preview lalu klik File yang ada di bagian kiri atas. Setelah itu pilih Open. Lalu, pilih file yang ingin diproteksi dengan password. Setelah itu klik tombol Open. Saat telah selesai memilih file, klik File lalu pilih Export.
Kemudian, beri nama dan pilih lokasi untuk menyimpan setelah diberi password. Ceklis box di bagian kiri enkripsi dan masukkan password yang diinginkan. Lakukan juga verifikasi kata sandi.
Untuk meyakinkan PDF telah terproteksi, buka file yang baru dimodifikasi pada Preview. Jika layar password muncul artinya langkah yang dilakukan sudah benar.