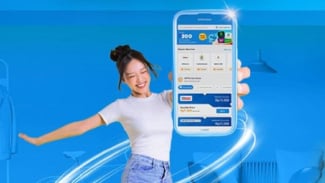4 Cara Format Flashdisk yang Baik dan Benar di Windows 10
- U-Report
VIVA – Cara format flashdisk menjadi salah satu yang kemungkinan cukup banyak dicari pada laman pencarian. Flashdisk sendiri merupakan sejenis media penyimpanan (drive) yang biasanya digunakan oleh banyak orang hampir di seluruh dunia. Hal itu karena ukurannya yang kecil sehingga fleksibel dan mudah dibawa ke mana-mana namun bisa menyimpan banyak data.
Flashdisk tentunya bisa digunakan untuk menyimpan berbagai macam data dan dokumen di dalamnya. Namun bagaimana jika kamu ingin menghapus bersih data-data yang tersimpan di dalam flashdisk tersebut? Jawabannya adalah dengan melakukan format flashdisk. Melansir dari Windows Central, berikut ini akan dijelaskan bagaimana cara format flashdisk di Windows 10.
1. Cara format flashdisk dengan File Explorer
Flashdisk.
- U-Report
Untuk memformat flashdisk menggunakan File Explorer di Windows 10, kamu bisa menggunakan langkah-langkah berikut ini:
1. Buka File Explorer.
2. Klik “This PC” dari panel kiri.
3. Di bawah bagian "Devices and drives", klik kanan flashdisk dan pilih opsi Format.
4. Gunakan menu tarik-turun "File system" dan pilih opsi NTFS.
Kiat cepat: Jika kamu berencana untuk menggunakan penyimpanan yang dapat dilepas pada Windows 10 serta pada sistem macOS, pilih opsi exFAT untuk kompatibilitas. Namun, jika kamu akan menggunakan perangkat pada mesin Linux, FAT32 adalah pilihan terbaik, meskipun ukuran filenya akan dibatasi hanya sebesar 4GB saja.
5. Di menu tarik-turun "Allocation unit size", gunakan pilihan default.
6. Di bagian "Volume label", konfirmasikan nama drive yang akan muncul di File Explorer. Misalnya, workFlash.
7. Di bawah bagian "Format options", pilih opsi Format cepat.
Catatan: Opsi "Quick format" hanya menghapus tabel sistem file dan folder root, tetapi data mungkin masih dapat dipulihkan. Jika kamu tidak mencentang opsi, operasi format penuh akan dilakukan dan itu akan memindai sektor buruk dan akan tertulis nol di semua sektor menghapus data. Akibatnya, proses ini bisa memakan waktu lama, tergantung pada ukuran drive.
8. Klik tombol “Start”.
9. Klik tombol “Yes”.
Setelah kamu menyelesaikan langkah-langkahnya, flashdisk akan siap untuk menyimpan dokumen, gambar, video dan file lainnya di drive yang dapat dilepas.
2. Cara format flashdisk dengan Manajemen Disk
Flashdisk.
- Dailymail
Alat Manajemen Disk ini menawarkan setidaknya dua rute untuk memformat flashdisk. Kamu dapat memformat penyimpanan untuk membangun kembali tabel sistem file dan menghapus konten atau juga dapat menghapus partisi yang berguna untuk memperbaiki masalah penyimpanan. Berikut ini langkah-langkah yang dapat diikuti untuk memformat flashdisk menggunakan Manajemen Disk:
1. Buka dengan “Start”.
2. Cari “Create and format hard disk partitions” dan klik hasil teratas untuk membuka alat Manajemen Disk.
3. Klik kanan flashdisk yang dapat dilepas dan pilih opsi Format.
4. Di bagian "Label volume", konfirmasikan nama untuk mengidentifikasi penyimpanan di File Explorer.
5. Gunakan menu tarik-turun "File system" dan pilih opsi NTFS (kamu juga dapat memilih opsi "FAT32" atau "exFAT").
6. Di menu tarik-turun "Allocation unit size", gunakan opsi Default.
7. Centang opsi “Perform a quick format”
8. Centang opsi Enable file and folder compression (ini opsional)
9. Klik tombol OK.
Setelah kamu menyelesaikan langkah-langkahnya, flashdisk akan dihapus dan diformat ulang untuk menyimpan data kembali.
3. Cara format flashdisk dengan PowerShell
Flashdisk
- http://kingflash.en.made-in-china.com
Kamu bahkan dapat menggunakan perintah PowerShell untuk memformat flashdisk untuk menghapus kontennya. Atau juga dapat menggunakan command-line tool untuk membersihkan dan memformat penyimpanan untuk mengatasi korupt dan masalah lainnya. Untuk memformat flashdisk menggunakan perintah PowerShell, gunakan langkah-langkah berikut ini:
1. Buka dengan “Start”.
2. Cari PowerShell, klik kanan hasil teratas dan pilih opsi “Run as administrator”
3. Ketik perintah berikut untuk melakukan format cepat pada flash drive dan tekan Enter:
Format-Volume -DriveLetter DRIVE-LETTER -FileSystem FILE-SYSTEM -NewFileSystemLabel DRIVE-NAME
Dalam perintah, ganti DRIVE-LETTER dengan huruf yang benar yang menunjukkan flashdisk yang ingin diformat, FILE-SYSTEM untuk FAT32, exFAT, atau NTFS dan DRIVE-NAME dengan nama yang kamu inginkan agar perangkat muncul di File Explorer.
4. Ketik perintah berikut untuk menjalankan format penuh flashdisk dan tekan Enter (Opsional) :
Format-Volume -DriveLetter DRIVE-LETTER -FileSystem FILE-SYSTEM -Full -Force
Dalam perintah, ganti DRIVE-LETTER dengan huruf yang benar yang menunjukkan flashdisk yang ingin diformat dan FILE-SYSTEM untuk FAT32, exFAT, atau NTFS, tergantung pada sistem file yang ingin kamu gunakan. Jika kamu tidak tahu dan kamu menggunakan Windows 10, maka kamu bisa menggunakan NTFS. Opsi Penuh memberi tahu perintah untuk melakukan format penuh, dan opsi -Force menentukan sakelar override.
Setelah kamu menyelesaikan langkah-langkah di atas, PowerShell akan memformat penyimpanan yang dapat dilepas dengan pengaturan yang kamu tentukan.
4. Cara format flashdisk dengan Command Prompt
Ilustrasi flashdisk.
- teamgroup.com.tw
Cara format flashdisk lainnya yang bisa digunakan adalah dengan menggunakan Command Prompt. Command Prompt digunakan untuk membersihkan drive dan memulai yang baru dengan partisi baru dan tabel sistem file. Untuk melakukan format cepat atau penuh pada flashdisk dengan Command Prompt, gunakan langkah-langkah berikut ini:
1. Buka dengan “Start”.
2. Cari Command Prompt, klik kanan hasil teratas, dan pilih opsi “Run as administrator”.
3. Ketik perintah berikut untuk melakukan format cepat flashdisk dan tekan Enter:
format VOLUME: /v:FLASHDRIVE-LABEL /fs:FILE-SYSTEM /q
Dalam perintah, pastikan untuk mengganti VOLUME dengan huruf drive penyimpanan yang benar, FLASHDRIVE-LABEL dengan nama drive yang kamu inginkan muncul di File Explorer, FILE-SYSTEM dengan salah satu sistem file yang tersedia, termasuk "FAT32, " "exFAT," atau "NTFS."
4. Tekan Enter lagi untuk melanjutkan.
5. Ketik perintah berikut untuk menjalankan format penuh flashdisk dan tekan Ente (Opsional)r:
format VOLUME: /v:FLASHDRIVE-LABEL /fs:FILE-SYSTEM
6. Tekan Enter lagi untuk melanjutkan.
Setelah kamu menyelesaikan langkah-langkah di atas, thumb drive akan diformat dengan pengaturan yang kamu tentukan.
Itulah cara format flashdisk dengan berbagai cara yang bisa dilakukan oleh kamu yang mungkin membutuhkan cara tersebut untuk memformat flashdisk. Semoga dengan cara-cara yang telah dibagikan ini dapat membantu kamu yang kesusahan atau belum mengetahui bagaimana cara memformat flashdisk.