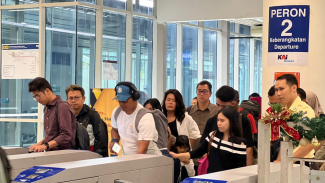- Acer
VIVA – Laptop tak bisa connect WiFi adalah satu dari sekian banyak masalah menyebalkan yang bisa kamu alami setiap saat. Permasalahannya juga beragam, mulai dari jaringan yang memang sedang down, perangkat router yang tidak beres, hingga kendala teknis pada laptop yang kamu gunakan. Bukan tidak dapat diatasi, masalah ini sebenarnya cukup sederhana jika kamu mengetahui beberapa tipsnya.
Seringkali masalah tidak bisa terhubung ke jaringan WIFi yang tersedia menjadi serius ketika kamu harus mengirimkan file atau dokumen untuk urusan pekerjaan yang penting. Tentu saja, urusan pekerjaan tak akan mengenal koneksi bermasalah atau hal teknis lainnya. Untuk membantu kamu, ini dia beberapa tips untuk mengatasi laptop yang tidak bisa connect WiFi. Mulai dari yang paling sederhana sampai yang cukup rumit, berikut caranya!
1. Periksa Jaringan WiFi yang Kamu Gunakan
Pertama dan paling utama, adalah memastikan bahwa jaringan WiFi yang kamu gunakan sudah aktif dan bisa digunakan. Lalu bagaimana caranya jika laptop tidak bisa connect WiFi? Kamu bisa menggunakan perangkat lain seperti smartphone atau smart TV. Tidak jarang laptop yang tidak bisa terkoneksi disebabkan oleh jaringan yang memang sedang mati.
Gunakan perangkat lain yang ada di sekitar kamu, baik perangkat kamu sendiri atau perangkat teman dan anggota keluarga kamu. Pastikan semuanya mencoba menghubungkan perangkatnya ke jaringan WiFi. Jika semuanya tidak bisa, berarti memang ada masalah dengan Internet yang kamu gunakan. Jika perangkat lain bisa, well, kamu mungkin harus melihat poin yang kedua berikut ini.
2. Adapter WiFi yang Tidak Menyala
Ketika laptop pertama dinyalakan, ada beberapa perangkat yang memang secara otomatis tidak terhubung setelah adapter WiFi menyala. Jadi status perangkat mungil yang akan menghubungkan kamu dengan jaringan WiFi ini dalam kondisi disable sehingga tidak dapat memindai jaringan yang tersedia. Untuk menyalakannya cukup mudah, yaitu dengan:
1. Klik kanan pada ikon WiFi, lalu pilih Open Network & Internet Settings
2. Pilih Status, lalu lanjutkan dengan memilih Change Adapter Option
3. Klik kanan pada WiFi, lalu pilih Enable
4. Adapter perangkat laptop kamu akan menyala dan bisa memindai atau mencari jaringan yang tersedia.
3. Laptop Tidak Bisa Connect WiFi karena Off
Jika kamu melihat ikon WiFi di laptop kamu disertai dengan tanda silang merah, maka sudah sewajarnya jika kamu tak bisa terhubung dengan jaringan WiFi yang tersedia. Kamu harus mengubah status ikon ini, dan ‘menyalakannya’ agar dapat memindai dan terhubung pada jaringan Internet yang tersedia di lokasi kamu. Untuk menyalakannya, kamu bisa melakukan beberapa langkah berikut:
1. Klik kanan ikon WiFi yang disertai tanda silang merah
2. Pilih Open Network & Internet Settings
3. Pilih menu WiFi, lalu klik Turn On WiFi
4. Pilih Manually pada kolom Turn Wi-Fi Back On
5. Pastikan kamu tidak sedang berada dalam mode pesawat yang secara otomatis akan mematikan WiFi di perangkat kamu.
Masalah ini juga bisa ditangani dengan memanfaatkan tombol Fn yang ada di keyboard kamu. Cari ikon WiFi, lalu tekan Fn bersama dengan tombol yang memiliki ikon WiFi. Cukup mudah bukan?
4. Ubah IP Address dan DNS Server secara Otomatis
Nah, untuk kamu yang belum pernah mencoba cara yang satu ini mungkin akan terdengar sangat rumit. Padahal caranya cukup sederhana loh, yaitu:
1. Klik kanan pada ikon WiFi yang ada di bagian kanan bawah, lalu pilih Open Network & Internet Settings
2. Klik Status, lalu pilih Change Adapter Option
3. Lanjutkan dengan klik kanan pada WiFi, lalu pilih Properties
4. Pada bagian Networking, klik dua kali pada Internet Protocol Version 4 (TCP/IPv4)
5. Pada bagian General, pilih Obtain an Ip Address Automatically dan Obtain DNS Server Address Automatically
6. Klik OK.
5. Melalui Command Prompt
Salah satu penyebab laptop tidak bisa connect WiFi troubleshoot adalah registry yang rusak. Kamu bisa menghapus kunci tersebut melalui fitur Command Prompt:
- Ketik 'cmd' pada kolom pencarian, lalu klik 'Command Prompt'.
- Setelah Command Prompt muncul, ketik perintah: reg delete HKCRCLSID{988248f3-a1ad-49bf-9170-676cbbc36ba3} /va /f
- Tekan Enter pada keyboard.
- Selanjutnya, ketik perintah kedua: netcfg -v -u dni_dne.
- Tekan Enter, lalu tunggu hingga proses selesai.
- Setelah proses selesai, lakukan Restart pada laptop.
6. Update Network WiFi Driver
Selanjutnya, kamu bisa melakukan cara memperbaiki WiFi laptop yang tidak bisa connect Windows 10 dan lainnya. Caranya adalah memperbarui Network WiFi Driver.
- Tekan tombol 'Windows + R', lalu klik 'Device Manager'.
- Pada jendela 'Device Manager', kamu bisa klik 'Network Adapters'.
- Pilih driver yang kamu gunakan. Setelah itu, klik kanan dan pilih 'Update driver'.
- Pilih 'Search automatically for updated driver software'.
- Tunggu hingga pembaruan selesai, lalu restart laptop kamu.
7. Ubah Pengaturan WLAN AutoConfig ke Otomatis
WLAN AutoConfig merupakan layanan Windows yang dapat mendeteksi dan menghubungkan laptop ke jaringan nirkabel. Terkadang, layanan ini tidak dimulai secara otomatis. Jadi, hal itu dapat menyebabkan laptop tidak bisa konek WiFi tertentu.
Ikuti langkah-langkah berikut ini untuk menggunakan layanan WLAN AutoC0nfig:
- Tekan tombol 'Windows + R' secara bersamaan, lalu ketik 'service.msc' dan klik 'OK'.
- Cari 'WLAN AutoConfig' dan klik dua kali.
- Pilih tab 'General' pada bagian 'Startup' pilih 'Automatic'.
- Terakhir, klik 'Apply' lalu 'OK'.
Cara paling umum jika untuk mengatasi kesalahan jaringan WiFi adalah mencabut sementara router WiFi dari saklar listrik. Jika cara tersebut tidak berhasil, kemungkinan terdapat kesalahan pengaturan pada laptop kamu.
Cukup mudah bukan caranya? Selama kamu mengikuti langkah tersebut, kamu bisa mengatasi laptop yang tidak bisa connect WiFi, jika hal ini memang disebabkan oleh permasalah pemilihan IP Address dan DNS Server yang masih manual. Kebanyakan setting standar di laptop memang sudah otomatis. Namun jika tetap tidak bisa, siapa tahu setting-nya menjadi manual.