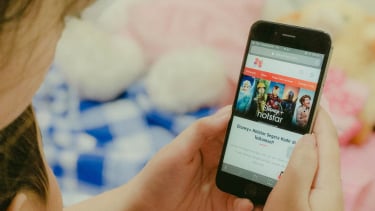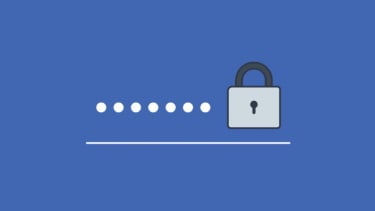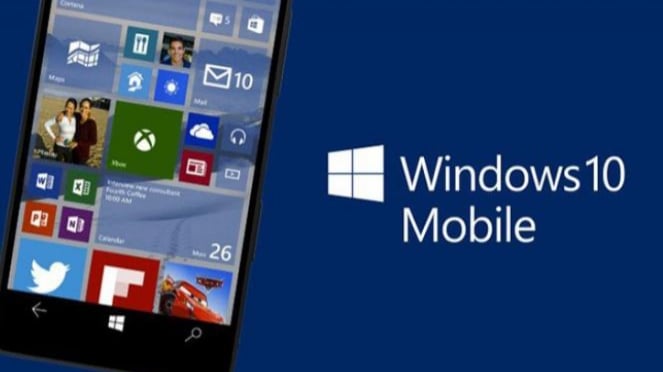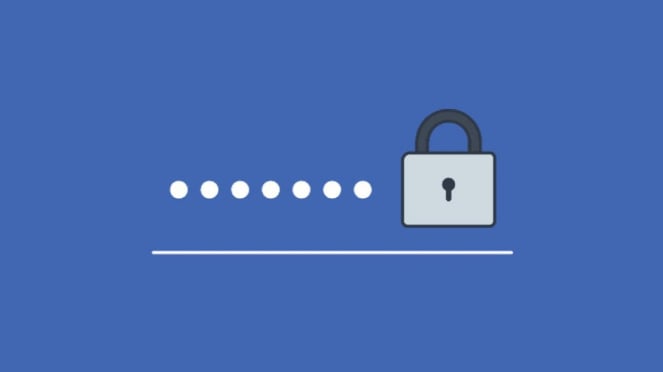- U-Report
VIVA – Cara menghilangkan password di windows 10 ini menjadi yang cukup banyak dicari dan dibutuhkan oleh para penggunanya. Meskipun menggunakan Windows 10 dengan password selalu disarankan untuk menjaga komputer dan file kamu tetap aman dan terlindungi dari pengintaian. Terkadang tergantung pada situasinya, password dapat menambahkan langkah ekstra ke proses login. Sehingga terdapat sejumlah dari pengguna yang membutuhkan cara menghilangkan password di windows 10.
Jika kamu memiliki perangkat tanpa file penting dan keamanan tidak menjadi masalah, Windows 10 menyertakan beberapa cara menghilangkan password di Windows 10 pada akunmu. Dengan cara ini, kamu akan mempelajari langkah-langkah untuk masuk secara otomatis dari perangkat Windows 10 baik itu saat menggunakan akun lokal atau Microsoft. Mengutip dari Pureinfotech, berikut ini cara menghilangkan password di windows 10 yang bisa kamu coba.
Cara menghilangkan password di Windows 10
Windows 10 Mobile.
- U-Report
Jika kamu menggunakan akun Microsoft, tidak mungkin menghapus password sepenuhnya karena kredensial kamu terkait dengan akun onlinemu. Namun, kamu dapat mengonfigurasi komputer atau laptop untuk masuk secara otomatis untuk meniru akun tanpa password.
Berikut ini langkah-langkah yang dapat dilakukan sebagai cara menghilangkan password di Windows 10 :
1. Buka “Start” di Windows 10.
2. Cari netplwiz dan klik hasil teratas untuk membuka Control Panel.
3. Pilih akun untuk menghapus password di bawah bagian "Pengguna untuk komputer ini".
4. Hapus Pengguna harus memasukkan nama pengguna dan password untuk menggunakan opsi komputer ini.
5. Klik tombol Terapkan.
6. Konfirmasikan informasi akun Microsoft untuk masuk secara otomatis.
7. Klik tombol OK.
8. Klik tombol OK lagi.
Setelah kamu menyelesaikan langkah-langkah di atas, perangkat komputer atau laptop akan memiliki password, tetapi perangkat akan masuk secara otomatis setiap kali memulai ulang.
Cara menghapus password login di Windows 10
Kamu juga bisa menghapus password sepenuhnya jika kamu menggunakan akun Microsoft, tetapi kamu harus beralih ke akun lokal.
Cara menghapus password untuk akun Microsoft
Password.
- U-Report
Untuk beralih ke akun lokal dan menghapus password, kamu bisa menggunakan langkah-langkah berikut ini:
1. Buka Pengaturan.
2. Klik Akun.
3. Klik Your Info.
4. Klik opsi Masuk dengan akun lokal.
5. Klik tombol Berikutnya.
6. Konfirmasi password kamu saat ini.
7. Klik tombol Berikutnya.
8. Buat nama pengguna untuk akun.
9. Biarkan bidang "password" dan "Masukkan kembali password" kosong untuk menghapus password sepenuhnya.
10. Klik tombol Berikutnya.
11. Klik tombol Keluar dan selesai.
Setelah kamu menyelesaikan langkah-langkah di atas, komputer atau laptop tidak akan lagi terhubung dengan akun Microsoft dan kamu akan masuk secara otomatis setiap kali memulai sistem.
Cara menghapus password untuk akun lokal
lindungi situs dengan password
- U-Report
Untuk cara menghilangkan password di Windows 10 dari akun lokal, kamu bisa menggunakan langkah-langkah berikut ini:
1. Buka Pengaturan.
2. Klik Akun.
3. Klik pada opsi Masuk.
4. Pilih opsi Kata Sandi di bawah bagian "Kelola cara Anda masuk ke perangkat".
5. Klik tombol Ubah.
6. Konfirmasi kata sandi akun Anda saat ini.
7. Klik tombol Berikutnya.
8. Biarkan bidang "Kata Sandi" dan "Masukkan kembali kata sandi" kosong untuk menghapus kata sandi sepenuhnya.
9. Klik tombol Berikutnya.
10. Klik tombol Selesai.
Setelah kamu menyelesaikan langkah-langkah di atas, password tidak akan lagi diperlukan untuk mengakses desktop Windows 10. Jika kamu ingin menghapus password hanya karena merepotkan, sebaiknya kamu beralih saja ke metode autentikasi yang lebih cepat dan lebih aman, misalnya membuat PIN atau menyiapkan pembaca sidik jari yang hanya memerlukan sapuan jari sederhana.
Cara menghapus password login dengan Command Prompt
Cara menghilangkan password di windows 10
- U-Report
Untuk menghapus password akun dengan Command Prompt kamu bisa menggunakan langkah-langkah berikut ini:
1. Buka “Start” di Windows 10.
2. Cari Command Prompt, klik kanan hasil teratas, dan pilih opsi Run as administrator.
3. Ketik perintah berikut untuk melihat semua akun dan tekan Enter: net user
4. Ketik perintah berikut untuk mengubah password akun dan tekan Enter: net user USERNAME *
Pada perintah, pastikan untuk mengubah USERNAME dengan nama akun standar atau administrator yang ingin kamu perbarui.
5. Tekan Enter dua kali untuk menghapus kata sandi.
Setelah kamu menyelesaikan langkah-langkah di atas, akun tidak akan lagi menyertakan password keamanan untuk login. Jika kamu perlu menetapkan password baru, kamu dapat menggunakan langkah yang sama, tetapi pada langkah nomer lima, kamu harus menentukan password baru.
Perlu diketahui bahwa kamu hanya dapat menghapus password dengan Command Prompt untuk akun lokal. Jika kamu memiliki akun Microsoft, kamu harus menggunakan pengaturan online atau opsi yang tersedia melalui halaman pengaturan Akun.
Selain itu, jika kamu ingin memiliki keamanan pada perangkat komputer atau laptop tetapi tidak menyukai untuk menggunakan password, kamu bisa masuk ke Windows menggunakan cara lain yakni dengan menggunakan PIN. Atau bisa juga cukup masuk saja dengan Windows Hello. Jika perangkat komputer atau laptop kamu mendukungnya, kamu bisa menggunakan sistem keamanan wajah atau sidik jari yang dapat membuat kamu sebagai pengguna untuk masuk dengan mudah dan cepat tanpa hal yang ribet.
Itulah penjelasan dan olangkah-langkah yang telah diberikan mengenai cara menghilangkan password di Windows 10 bagi para pengguna yang mungkin membutuhkannya. Kamu sebagai pengguna Windows 10 bisa langsung mencoba dan mempraktekannya langsung dengan cara-cara yang telah diberikan dan dijelaskan di atas. Semoga tulisan cara menghilangkan password di Windows 10 ini dapat bermanfaat bagi kamu yang membutuhkannya dan membacanya. Selamat mencoba!