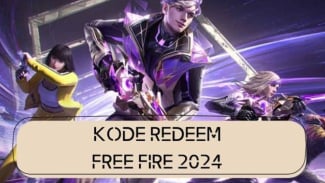- uakron.edu
VIVA – Cara ngeprint Microsoft Excel menjadi salah satu teknis yang sering dicari. Hal ini dikarenakan banyak pengguna personal computer atau laptop yang membutuhkannya. Ya, Microsoft Excel merupakan software pengolah angka yang tergabung dalam Microsoft Office. Aplikasi yang satu ini seringkali digunakan sebagai pengolah data untuk kebutuhan kantor, perusahaan atau akuntansi. Sebenarnya materi ini kebanyakan sudah diajarkan di Sekolah Menengah Pertama, namun nyatanya masih banyak orang yang bingung dan belum paham caranya.
Cara Print File Microsoft Excel
Untuk caranya sendiri tak jauh berbeda dengan mencetak file word pada umumnya. Hanya mungkin ada beberapa penyesuaian yang harus dilakukan agar nantinya hasil print sesuai dengan dokumennya.
Untuk selanjutnya, silahkan simak panduan berikut cara print excel full kertas tanpa terpotong.
1. Pertama siapkan dokumen yang ingin dicetak terlebih dahulu.
2. Selanjutnya kalian klik pada tab menu Page Layout, pilih opsi Size untuk menentukan ukuran kertas yang dipakai. Sesuaikan dengan baik agar hasilnya tetap rapi. Kalian juga bisa mengklik More Paper Size untuk pengaturan lebih lanjut.
3. Setelah itu, block atau seleksi seluruh data yang ingin dicetak. Ingat, bagian yang ingin diprint saja agar nanti hasilnya sesuai.
4. Kemudian pilih opsi Set Print Area pada tab menu Page Layout.
5. Nah tinggal klik tab menu File, kemudian klik Print. Atau bisa juga menggunakan shorcut CTRL + P.
6. Disini kalian bisa mengecek dan menyesuaikan kembali pengaturannya agar tak ada yang salah. Pastikan juga bahwa perangkat sudah tersambung ke printer. Jika semua siap, tinggal klik Print.
7. Terakhir tinggal tunggu printer mencetak dokumen hingga hasilnya keluar.
Cara Mengatur Margins dan Cetak Dokumen Microsoft Excel
1. Yang pertama buka dulu Microsoft excel anda, setelah itu siapkan dokumen yang ingin dicetak kemudian buka dan tampilkan
2. Setelah itu pergi ke menu Page Layout, kemudian klik tanda panah yang berada di pojok kanan bawah dan pilih ke Page Setup, dan disini kalian akan setting ukuran kertas. Pilihlah ukuran Legal saja.
3. Selanjutnya pilih atau blok semua area yang ingin dicetak kalian.
4. Selanjutnya pergi ke menu Page Layout lagi, disana pilihlah Print Area kemudian klik Set Print Area.
5. Jika semua langkah diatas sudah dilakukan maka selanjutnya adalah ke menu Print dan pilih Print Preview untuk me review dokumen sebelum di cetak.
6. Kemudian pilih ke Show Margin yang gunanya untuk mengatur dan menampilkan margin, setelah itu sesuaikan margin sesuai dengan keinginan anda dengan cara menggeser garis putus putus di tepinya.
7. Selanjutnya jika kalian sudah merasa pas dan sesuai dokumen dengan apa yang kalian ingin cetak lanjut saja untuk mecetak dokumen dengan pilih Print.
8. Kemudian pilih Printer yang ingin digunakan yang tentunya sudah terinstall drivernya di laptop kalian yaa. Disini saya menggunakan Canon MP280 Series Printer.
9. Setelah itu pada settingan Properties Printer pilih settingan kertas yang ingin digunakan. Jika ingin dengan ukuran A4 maka pilihlah A4 bila ingin Legal pilihlah Legal.
Biasanya default settingan kertas printer adalah A4 dan jika tidak dirubah maka hasil cetakan bisanya ada yang terpotong, untuk mengatur hal ini silahkan edit di margins.
Cara Print Excel Tidak Terpotong
Namun sekarang kamu tidak perlu khawatir, pada kesempatan kali ini teknoinside akan berbagi tutorial 6 cara mudah print excel dengan hasil cetakan yang sesuai dengan harapan kamu. Langsung saja, silahkan simak tutorialnya.
1. Konversi ke Tabel
Excel ini adalah sebuah software pengolah angka dan tabel yang sangat berguna. Dengan menguasai excel ini kamu akan sangat dibutuhkan dimanapun kamu bekerja.
Di excel ini, meskipun kamu sudah memasukan data ke kolom dan baris yang ada di excel, namun data tersebut dalam excel masih dilihat sebagai data biasa / bukan tabel. Oleh karena itu, harus kita ubah terlebih dahulu menjadi tabel.
Caranya, silahkan klik blok / klik semua data kemudian pilih Home > Format as Table > pilih Format yang kamu inginkan.
Setelah itu kamu akan diminta untuk input data yang akan dijadikan tabel. Karena tadi sebelumnya kita sudah memilih semua data, silahkan kamu biarkan seperti itu saja.
Silahkan ceklis pada “My table has headers” untuk memberi tahu bahwa tabel yang kita buat sudah mempunyai header seperti Nama, Nomor, dan sebagainya.
Dengan kamu membuat sebuah data menjadi tabel di excel, ada banyak hal yang bisa kamu lakukan secara otomatis. Contohnya adalah mengurutkan penulisan dari A sampai Z untuk email, dan masih banyak lagi.
Selain itu, di excel ini penulsan juga bisa menyaring email berdasarkan kata kunci yang kamu tentukan. Jadi silahkan atur terlebih dahulu data yang akan kamu cetak jika cara ini memang diperlukan.
2. Mengatur Print Area
Di excel kamu juga bisa memilih mau kolom dan bari apa saja yang akan kamu cetak dengan menggunakan printa area. Secara default seluruh tabel yang kamu buat akan tercetak.
Namun jika kamu hanya mau baris 1 samapai dengan 10 saja yang ingin kamu cetak, kamu bisa melakukannya dengan mudah.
Di atas contohnya ada 100 baris data pada excel. Karena kita ingin memilih baris 1-10 saja yang ingin dicetak, caranya silahkan klik kemudian drag dari baris 1 sampai 10 dan pilih menu Page Layout > Print Area > Set Print Area. Dengan ini hanya baris ke 1 sampai 10 saja yang akan tercetak. Kamu jadi tidak perlu mencetak semuanya.
3. Periksa Data
Saat kamu mengetikkan sebuah data yang panjangnya melebihi lebih kolom dan baris, excel tidak secara otomatis melebarkan kolomnya. Dan ketika kamu mencetaknya data yang tersembunyi tersebut tidak akan ikut tercetak.
Untuk memperlebar kolom tersebut, caranya double klik pada panel kolom di sebelah kanan dan excel akan secara otomatis melebar sesuai dengan data yang kamu ketikkan. Lakuan cara ini pada kolom lain jika diperlukan.
Solusi lain yang bisa kamu pakai saat ada terlalu banyak data adalah dengan memakai Wrap Text. Cara menggunakannya sangat mudah, silahkan kamu klik kolom yang ingin diubah.
Kemudian pilih Wrap Text yang ada di toolbar. Ketika kamu tidak melakukan wrap text ini kemungkinan beberapa data tidak ikut tercetak.
4. Mengatur Orientation, Margin, dan Scaling
Dengan Oreientatio, Margin dan Scaling ini kamu bisa mengatur jarak dari ujung kertas sampai dengan tebal tabel yang kamu inginkan. Untuk mengatur margin ini, silahkan kamu tekan CTRL + P untuk langsung masuk ke halaman cetak.
Selain bisa mengatur margin, disini kamu juga bisa mengatur orientasi kertas yang juga tidak kalah penting. Jika tabel yang kamu buat banyak tabelnya, silahkan kamu gunakan orientas Landscape.
Jika mempunyai banyak baris data, silahkan pilih Potrait. Disini contonya kita akan mencetak baris 1 sampai 100. Karena disini banyak baris data dan headernya Cuma ada 6, maka kita akan menggunakan orientasi potrait.
Kemudian, selanjutnya kita harus mengatur margin. Kamu bisa memilih ukuran margin yang sudah ada di excel atau pun mengatur sendiri. Contohnya adalah margin Wide, dengan ini tabel akan dicetak dengan margin yang terlihat lebar dan luas.
Kemudian Narrow, akan meminimalisir margin baik panjang ataupun lebar dan cocok untuk kolom header yang banyak. Jika kamu ingin mengatur margin sendiri, silahkan pilih Custom Margins.
Pengaturan margins di atas, bawah, kanan, dan kiri bisa kamu ubah sesuai dengan keinginan kamu. Supaya tabelnya terlihat sempurna, silahkan centang Horizontally dan Vertically pada pengaturan Center on page supaya tabel tercetak di tengah tepat ssecara vertikal maupun horizontal.
Yang terakhir adalah melakukan scaling atau pengaturan ukuran tabel yang dibuat. Kamu bisa mengatur sendiri apakah tabel mau dibuat kecil atau lebih besar sesuai kebutuhan kamu.
Di excel ini hanya bisa mencetak sampai dengan data nomor 49, lebihnya akan dicetak pada kertas yang baru. Jika kamua ingin mencetak semua baris dalam satu kertas saja, silahkan klik No Scaling dan pilih Scaling Fit All Rows One Page.
Selain itu, kamu juga bisa mengatur scalling lebih lanjut secara manual dengan klik Custom Scalling Options dan akan muncul jendela seperti gambar di atas. Contohnya disini kita akan mencetak tabel dengan menguranginya sebanyak 50%.
5. Menambah Header/Footer
Masih di bagian jendela yang sama seperti Custom Scaling Options…, silahkan kamu klik tab Header/Footer kemudian buat header atau footer yang bisa kamu buat saat menggunakan Microsft Word. Menambahkan nomo pada halaman dan tanggal bisa kamu lakukan di sini.
6. Print Preview
Sekarang kamu sudah siap mencetak data yang ada di excel setelah mengikuti semua langkah-langkah di atas tadi. Untuk melihat priview atau hasil jadi yang akan keluar dari tabel yang telah kamu buat kamu bisa melihat di panel sebelah kanan layar.