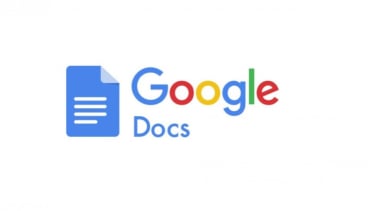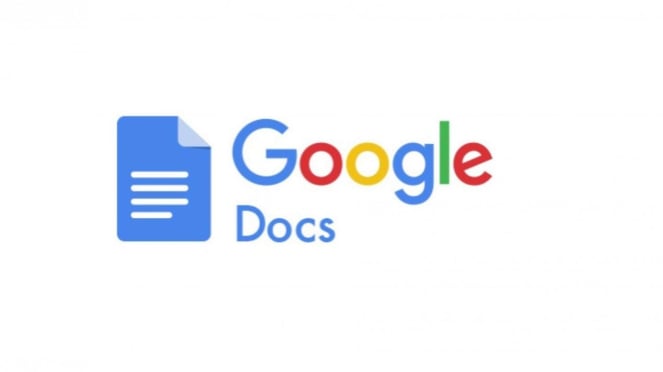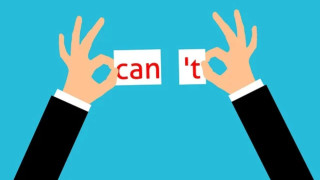Begini Cara Mengetik Dengan Suara Menggunakan Microsoft Word & Google Docs
- Unsplash
VIVA Digital – Cara mengetik dengan suara mulai banyak dicari dan digunakan banyak orang. Apalagi, jika mengharuskan seseorang multitasking, sambil mengetik dan harus sambil mengerjakan sesuatu yang lain, maka mengetik dengan suara atau voice typing bisa menjadi jalan keluar.
Nah, ada dua perangkat yang sudah support voice typing yaitu Microsoft Word dan Google Docs. Masing-masing punya kelebihan sendiri, kamu tinggal pilih yang sesuai dengan gawai atau keinginan kamu.
Ilustrasi orang sedang menggunakan laptop
- Unsplash
Microsoft Word adalah perangkat lunak besutan Microsoft yang bisa diandalkan untuk pembuatan dan pengeditan segala macam dokumen. Seiring berkembangnya teknologi, perangkat ini terus ditingkatkan dengan salah satunya adalah menghadirkan fitur pengetikan suara (voice-typing) untuk membuat dokumen.
Melalui fitur ini, kamu bisa memasukkan kata, tanda baca, dan mengedit dokumen hanya dengan suara.
Sehingga bisa menjadi alternatif kamu ketika jari-jemari sudah lelah mengetik menggunakan keyboard. Sangat keren kan? Yuk simak bagaimana cara pengaktifan dan penggunaan mengetik dengan suara di Microsoft Words.
Cara Mengetik Dengan Suara dari Microsoft Words
Microsoft Word.
- uiuc.edu
Fitur pengetikan suara pada Microsoft Word dikenal dengan "Dictate" atau "dikte". Sebelum menggunakannya, kamu harus memastikan bahwa perangkat yang kamu gunakan mendukung penggunaan mikrofon dan memiliki jaringan internet yang stabil.
Berikut langkah-langkah yang bisa kamu ikuti untuk memasukkan suara-ke-teks pada Microsoft Word:
1. Buka lembar kerja Microsoft Word.
2. Di menu Home atau Beranda, klik Dictate atau dikte di sebelah kanan atas dokumen. Menu tersebut ditandai dengan ikon bergambar mikrofon berwarna biru muda.
3. Kamu akan mendengar bunyi bip yang berarti mikrofon sudah menyala. Ini juga ditandai dengan perubahan warna mikrofon menjadi putih dan disertai lampu perekaman berwarna merah.
4. Mulailah merekam suara dan Microsoft Word akan menuliskan kata-kata yang kamu ucapkan ke dalam dokumen.
5. Ketika selesai merekam, kamu bisa menonaktifkan mikrofon dengan mengklik Dictate untuk kedua kalinya. Atau menggunakan perintah suara dengan mengatakan "Matikan fitur dikte".
6. Selama perekaman suara aktif, kamu juga bisa mengetik secara manual menggunakan keyboard. Namun, jika kamu beralih ke program lain, fitur dikte akan mati secara otomatis.
7. Dalam fitur ini, kamu juga bisa mengubah bahasa dengan mengklik panah ke bawah pada menu Dictate dan memilih bahasa yang tersedia.
8. Selain memasukkan kata ke dalam dokumen, kamu juga bisa memberi perintah untuk menambahkan tanda baca, menavigasi dokumen, pemformatan, atau memasukkan karakter khusus dengan menggunakan suara.
Beberapa contoh perintah yang bisa kamu katakan adalah:
"koma" untuk memberi tanda baca koma (,).
"baris baru" untuk membuat baris baru atau Enter.
"colon" untuk memberi tanda baca titik dua (:).
"semicolon" untuk menambahkan tanda baca titik koma (;)
"garis miring ke depan" untuk menambahkan simbol "/".
"garis miring terbalik" untuk menambahkan simbol "\".
Dan lain sebagainya.
Meski terdengar menarik diaplikasikan untuk membuat dokumen, sayangnya menurut keterangan laman Microsoft, fitur dikte hanya tersedia untuk pelanggan Microsoft 365. Fitur ini juga belum bisa digunakan dalam Bahasa Indonesia, melainkan masih tersedia dalam bahasa:
Jerman
Cina
Spanyol
Prancis
Australia
Kanada
India
Inggris Raya
Amerika Serikat
Hindi
Italia
Jepang
Portugis (Brasil)
Meksiko
Tidak perlu khawatir, jika kamu memerlukan pembuatan atau pengeditan dokumen menggunakan suara dalam Bahasa Indonesia, kamu bisa menggunakan Google Docs. Ini adalah perangkat lunak yang mendukung pembuatan dokumen mirip dengan Microsoft Word.
Cara Mengetik Dengan Suara Google Docs
Google Docs
- google blog
Google Docs merupakan software pengolah kata yang berfungsi layaknya Microsoft Word. Kelebihan Google Docs sendiri dibanding Microsoft Word adalah memiliki akses yang lebih fleksibel karena aplikasi dan dokumennya berada di cloud alias online.
Google Docs juga memiliki fitur yang kurang lebih sama dengan Microsoft Word, salah satunya adalah fitur Voice Typing. Voice Typing merupakan fitur yang memungkinkan kita dapat mengetik dokumen hanya dengan mendikte atau mengucapkan kata atau kalimatnya.
Fitur ini sangat membantu, cukup dengan mendikte kata atau kalimat yang akan dituliskan di dokumen.
Mengetik Dengan Suara Melalu Laptop/PC:
Ilustrasi laptop.
- www.pixabay.com/StockSnap
1. Buka Google Docs pada URL https://docs.google.com/.
2. Masuk ke akun Google kamu terlebih dahulu.
3. Buat dokumen baru atau buka dokumen yang pernah dibuat.
4. Klik menu Tools dan pilih Voice Typing. Atau gunakan shortcut Ctrl + Shift + S.
5. Klik tombol bahasa di atas ikon mikrofon. Pilih bahasa yang diinginkan.
6. Klik area dokumen, lalu klik ikon mikrofon.
7. Klik Allow jika muncul pop-up perizinan Use your microphone.
8. Mulailah mengetik dengan suara apabila mikrofon berwarna merah.
9. Pastikan untuk melafalkan setiap kata dengan jelas agar tidak ada kesalahan pengetikan pada dokumen.
Agar mikrofon dapat merekam suara sehingga dapat otomatis mengetik dengan benar pastikan ruangan tempat anda mengetik dalam keadaan kondusif tanpa ada gangguan suara apapun. Selain itu, Apabila anda ingin menyisipkan tanda baca, anda bisa langsung mengucapkan seperti “titik” atau “koma”.
Mengetik Dengan Suara Melalu HP Android:
Ilustrasi Android.
- U-Report
Untuk mengaktifkan Voice Typing di Google Docs melalui HP Android, Anda dapat mengunduh aplikasi pihak ketiga, seperti Go Keyboard. Berikut ini caranya.
1. Unduh aplikasi Go Keyboard di Play Store.
2. Pasang aplikasi Go Keyboard menjadi default keyboard ponsel
3. Setelah terpasang, buka dokumen Google Docs di ponsel
4. Sebelumnya Anda harus sudah mengunduh aplikasi Google Docs di Play Store
5. Saat akan mulai mengetik, akan muncul beberapa pilihan di atas keyboard. Anda dapat memilih ikon microphone untuk mulai mengetik dengan fitur Voice Typing
6. Kini Anda dapat mulai mengetik dengan mendikte kata atau kalimat yang akan Anda tuliskan di dokumen
7. Perlu diketahui bagi sebagian pengguna, fitur Voice Typing di Google Docs lewat PC tidak dapat muncul jika setting bahasa di Google Docs Anda masih Bahasa Indonesia.
8. Untuk mendapatkan fitur Voice Typing, Anda harus mengubah setelan Bahasa Indonesia menjadi Bahasa Inggris.